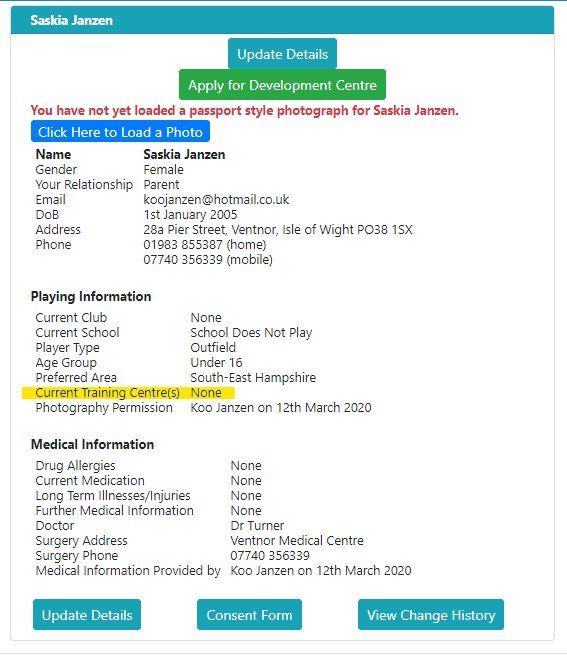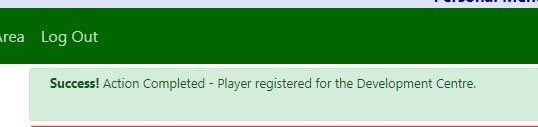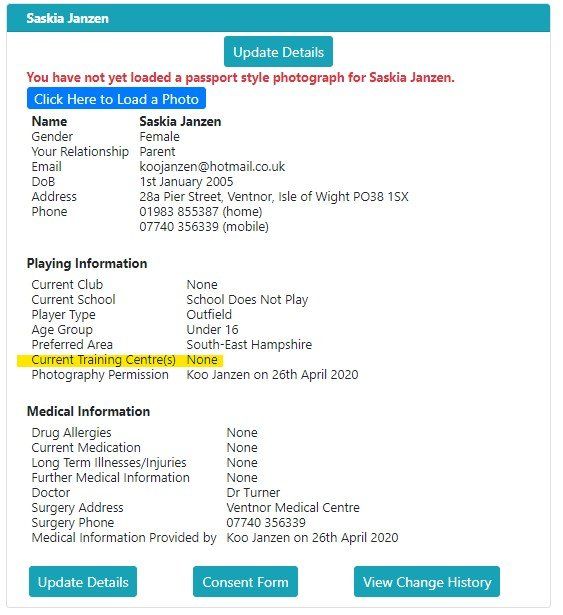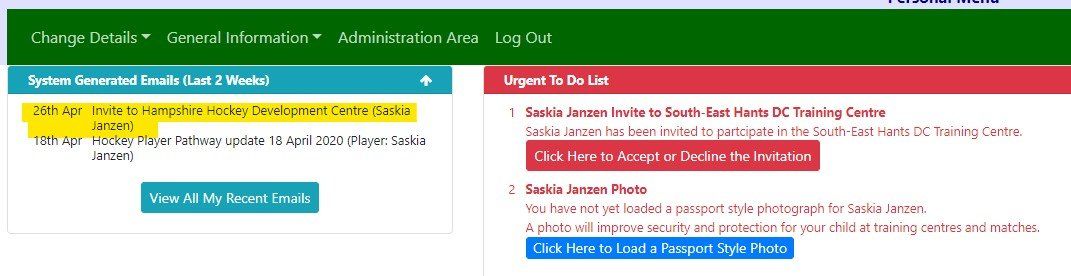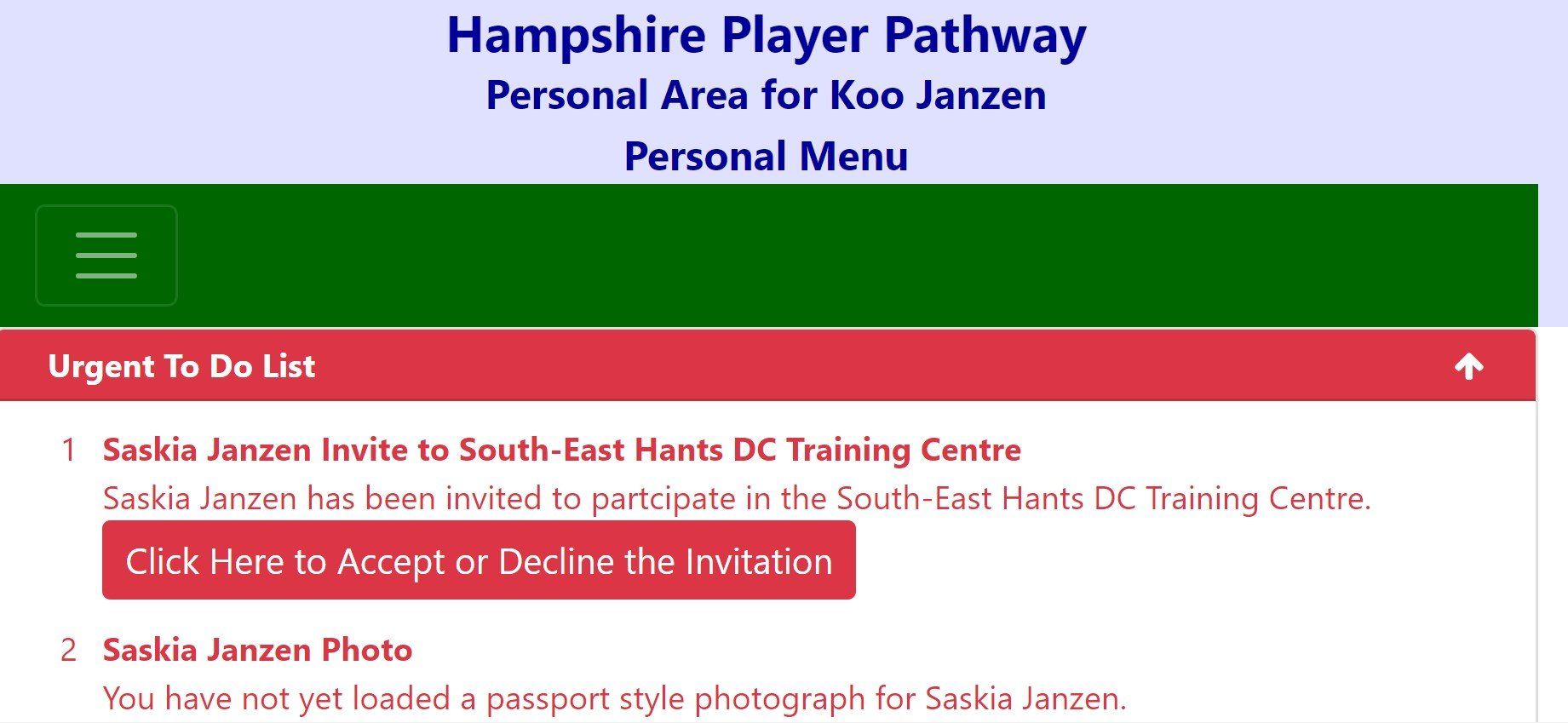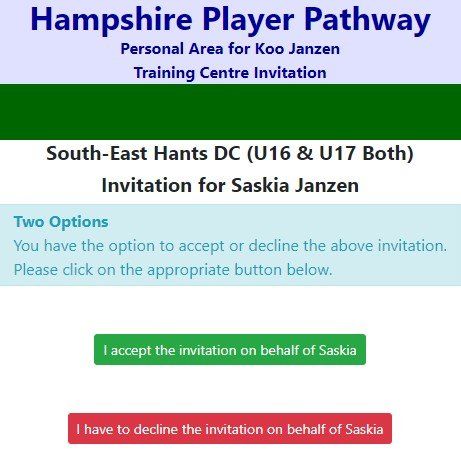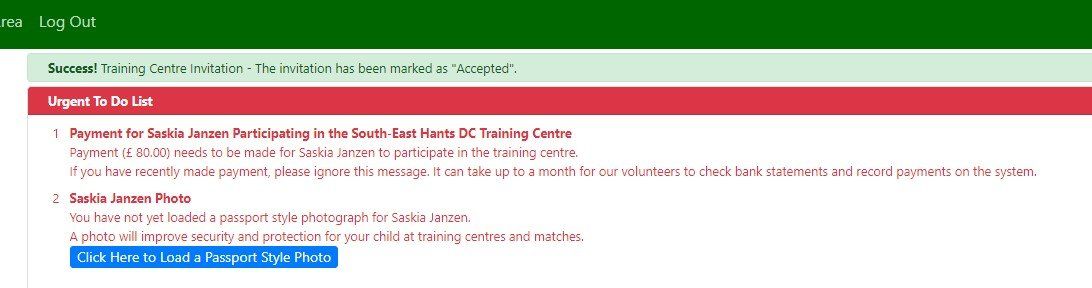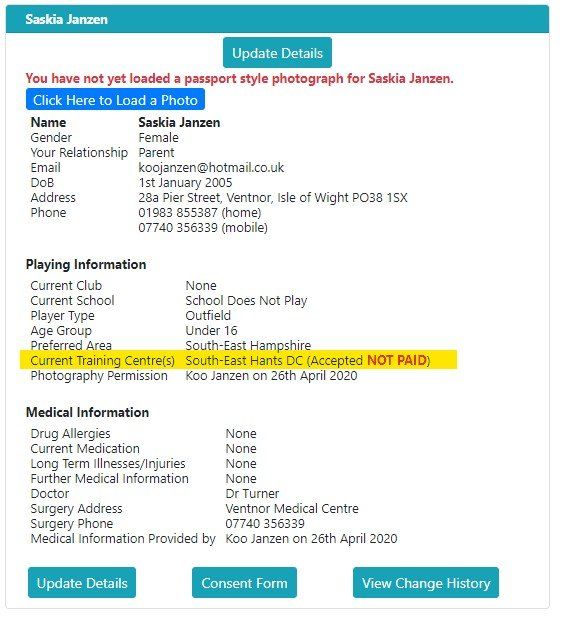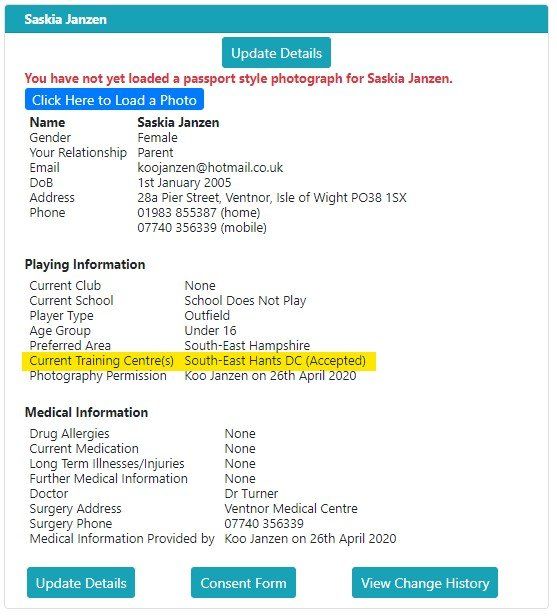The DC Registration Process
Including training centre status and payment status
Registering a new player on the system or applying for a place in the DC for a returning player follows a number of steps. You can always see where you are in the process, by logging in to your parent/guardian profile on the Hampshire Online Player Registration System
There are essentially 2 types of players that can apply for the DC
- A new player to the system. This is a player who does not yet have a profile on the system. We only accept new registrations during the DC registration process, and creating a profile also doubles up as a DC application.
On the Hampshire Pathway Management System, the parent/guardian creates a profile for themselves, using their own name, dob and all other relevant details. Once that is done, he or she adds their child or children as players TO that profile. - A returning player. This is a player who is already on the system. Parents/guardians do not need to create a new profile. They simply need to log in and click the relevant link to apply.
Below you will find all the steps and a screenshot of all the relevant stages during the process.
1a. New Player Registration and DC application
- Parent or guardian, please go to https://www.hampshireplayers.net and click the green button "Register as Parent/Guardian for a player
- Complete the registration process, remembering to enter YOUR details, not that of your child!!
- Once completed, the system will require you to log in, accept the data/privacy policy and add your child's details
- Click on the green button to add your child's details
- Parent or guardian, please go to https://www.hampshireplayers.net and log in.
- Click on the green button "Add your child as a player" (bottom of the page) to add your next child's details
1b. Returning Player DC application
- Parent or guardian, please go to https://www.hampshireplayers.net and log in.
- Look for the green button "Apply for Development Centre" in your child's profile details (see below)
3. Invitation issued by Hampshire
4. Accept or decline the invitation
Hampshire Hockey
PP Website
Designed & hosted with ![]() by
by
Moose Digital Media
Hampshire Hockey PPC 2012-2025
All rights reserved
Privacy & Cookie Policy
Designed & hosted with ![]() by Moose Digital Media
by Moose Digital Media
Hampshire Hockey PPC 2012-2025
All rights reserved
Privacy & Cookie Policy